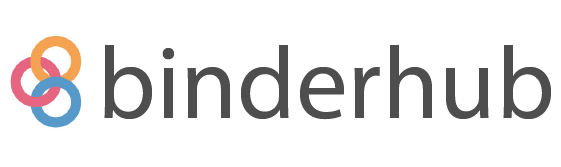Enabling Authentication#
By default BinderHub runs without authentication and for each launch it creates a temporary user and starts a server for that user.
In order to enable authentication for BinderHub by using JupyterHub as an oauth provider,
you need to add the following into config.yaml:
config:
BinderHub:
auth_enabled: true
jupyterhub:
cull:
# don't cull authenticated users
users: False
hub:
redirectToServer: false
config:
BinderSpawner:
auth_enabled: true
# specify the desired authenticator
JupyterHub:
authenticator_class: <desired-authenticator>
# use config of your authenticator here
# use the docs at https://zero-to-jupyterhub.readthedocs.io/en/stable/authentication.html
# to get more info about different config options
Authenticator: {}
<desired-authenticator-class>: {}
services:
binder:
oauth_client_id: service-binderhub
oauth_no_confirm: true
oauth_redirect_uri: "https://<binderhub_url>/oauth_callback"
loadRoles:
user:
scopes:
- self
- "access:services"
singleuser:
# to make notebook servers aware of hub
cmd: jupyterhub-singleuser
If the configuration above was entered correctly, once you upgrade your
BinderHub Helm Chart with helm upgrade..., users that arrive at your
BinderHub URL will be directed to a login page. Once they enter their
credentials, they’ll be taken to the typical BinderHub landing page.
Note
If users don’t go to a BinderHub landing page after they log-in, then the configuration above is probably incorrect. Double-check that the BinderHub configuration (and the JupyterHub authentication configuration) look good.
Note
For the authentication config in jupyterhub.hub.config,
you should use config of your authenticator. For more information you can check
the Authentication guide.
Warning
jupyterhub-singleuser requires JupyterHub to be installed in user server images.
Therefore ensure that you use at least jupyter/repo2docker:ccce3fe image
to build user images. Because repo2docker installs JupyterHub by default after that.
Authentication with named servers#
With above configuration Binderhub limits each authenticated user to start one server at a time. When a user already has a running server, BinderHub displays an error message.
If you want to have users be able to launch multiple servers at the same time, you have to enable named servers on JupyterHub:
jupyterhub:
hub:
allowNamedServers: true
# change this value as you wish,
# or set to 0 if you don't want to have any limit
namedServerLimitPerUser: 5
Note
BinderHub assigns a unique name to each server with max 40 characters.